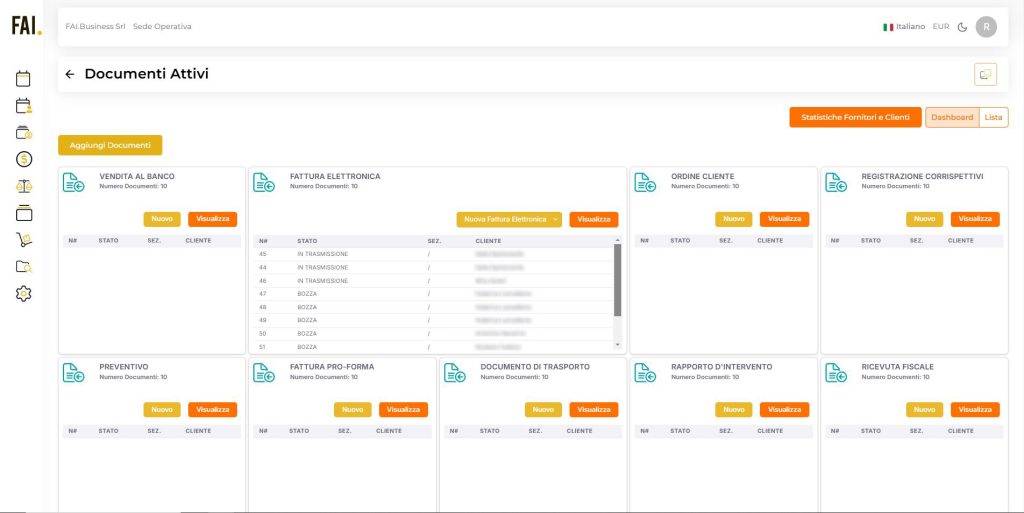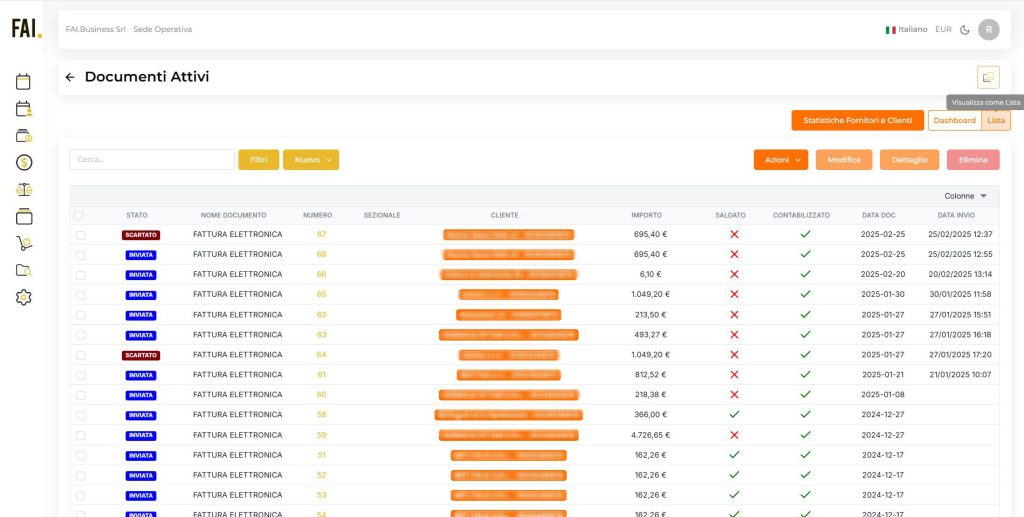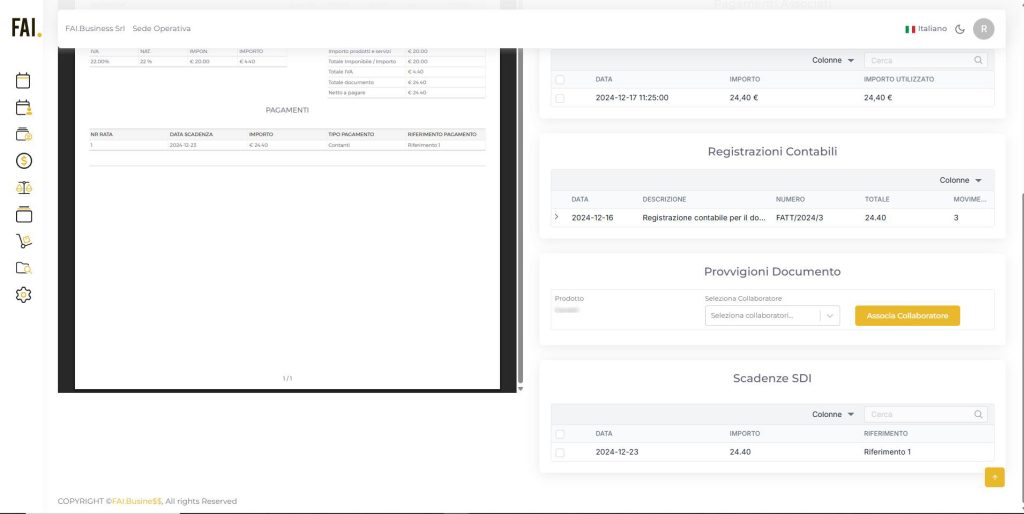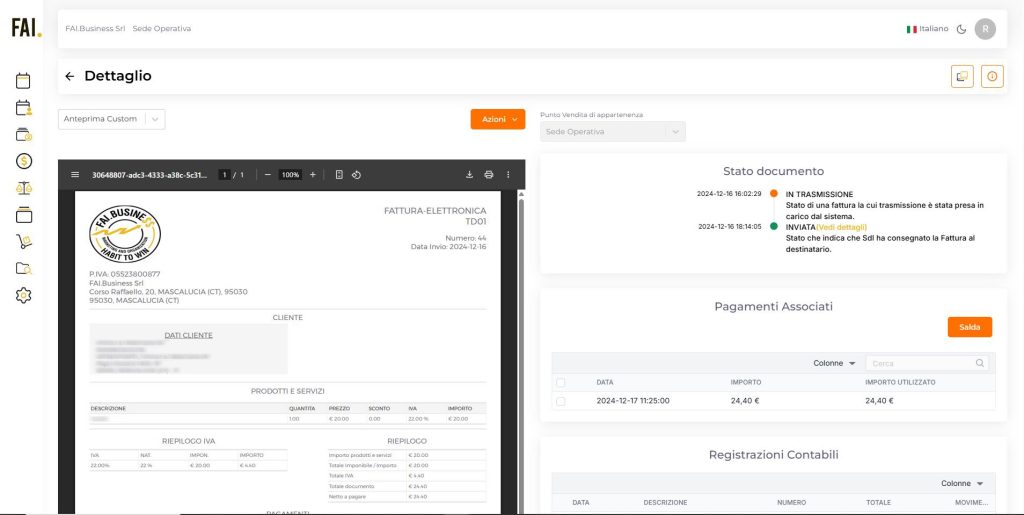L’ Interfaccia
Questa sezione raccoglie e genera tutti i documenti legati al ciclo attivo dell’azienda, offrendo due modalità di visualizzazione: nella visualizzazione dashboard i documenti fiscali sono già filtrati per tipologia in diverse card, nella visualizzazione a lista i documenti possono essere filtrati tramite il rispettivo pulsante. All’interno di questa sezione è possibile consultare le statistiche dei clienti cliccando su [statistiche clienti].
Come creare un Documento
Per creare un nuovo documento, premere su [Nuovo] e scegliere il tipo di documento da creare. Selezionare il tipo documento e il sezionale del documento. Inserire l’intestatario della fattura, il collaboratore, il magazzino e il listino. Inoltre è possibile inserire un url (es. url di pagamento) e gestire lo stato di accettazione del documento.
Come inserire i prodotti
Cliccando su [Aggiungi prodotti] si aprirà una finestra laterale con l’elenco di tutti i prodotti disponibili. Dopo avere selezionato i prodotti desiderati, premere su [Aggiungi selezionati] per inserirli nel documento. Una volta inseriti è possibile cambiare la quantità del prodotto facendo doppio click sul campo e decidere se caricarlo nel magazzino spuntando la casella sotto la voce carica.
Inoltre è possibile inserire una riga vuota cliccando su [Aggiungi riga], il bollo cliccando su [Aggiungi bollo] e i costi di spedizione cliccando su [Aggiungi spedizione].
Come modificare o eliminare una riga
- Modificare riga: fare doppio click sul campo da modificare (es. descrizione, quantità, prezzo, iva)
- Eliminare riga: è sufficiente selezionarla e premere su [Elimina riga]
Dettagli di pagamento
Questa sezione consente di specificare le modalità di pagamento. Cliccando su [Aggiungi riga] è possibile inserire il riferimento al pagamento (descrizione), il punto cassa e il tipo di pagamento. Se il pagamento avviene a rate bisogna inserire tante righe quante sono le rate. I dettagli di pagamento verranno inviati allo SDI.
Come Salvare un documento
I pulsanti [Salva bozza], [Conferma documento] e [Conferma e Invia] consentono di salvare il documento:
- Salva bozza: il documento rimane modificabile.
- Conferma documento: il documento è completo e può essere contabilizzato.
- Conferma e invia: il documento viene confermato e inviato allo SDI
Modificare o eliminare un Documento
- Modifica: è possibile modificare un documento solo quando è in bozza. Selezionare il documento e premere su [Modifica], modificare i dati e salvare il documento. Se si vuole modificare un documento confermato e non ancora inviato è necessario aprirlo e riportarlo in bozza.
- Elimina: è possibile eliminare un documento solo quando è in bozza. è sufficiente selezionare il documento e premere su [Elimina]
Dettaglio di un Documento
Selezionando il documento e cliccando sul pulsante [Dettaglio] è possibile:
- Visualizzare l’anteprima del documento: sono disponibili tre modalità di visualizzazione (Anteprima di AssoSoftware, Anteprima dell’Agenzia delle Entrate e un’Anteprima Custom)
- Inviare il documento allo allo SDI: tramite il pulsante [Invio sdi] è possibile inviare il documento.
- Visualizzare lo stato del documento
- Visualizzare le scadenze SDI
- Visualizzare le registrazioni contabili: se presenti verranno visualizzate le registrazioni contabili del singolo documento.
- Visualizzare le provvigioni: se presenti verranno visualizzate le provvigioni di ogni singolo prodotto e sarà possibile associare i collaboratori tramite il pulsante [associa collaboratore].
- Visualizzare i pagamenti: se presenti verranno visualizzati i pagamenti del singolo documento e sarà possibile saldarli tramite il pulsante [Salda].
Come Saldare, Contabilizzare e Trasformare uno o più documenti
Nella visualizzazione a lista il Pulsante [Azioni] permette di :
- Scaricare il documento: cliccando su download è possibile scaricare il documento.
- Esportare: cliccando su esporta è possibile esportare il documento in pdf, csv, excel
- Trasformare: cliccando su trasforma è possibile trasformare il documento (es. da preventivo a fattura)
- Inviare allo SDI: cliccare su invio SDI per inviare il documento
- Accettazione: è possibile gestire lo stato di accettazione dei documenti. Cliccare su accettazione e selezionare lo stato in attesa, accettato o rifiutato.
- Saldare: cliccando su salda è possibile saldare il documento. Se sono già presenti dei pagamenti legati al cliente questi verranno visualizzati (“credito disponibile”) altrimenti creare un nuovo pagamento tramite il pulsante [aggiungi pagamento].
- Saldare massivamente: selezionando più documenti e cliccando su salda massivamente è possibile saldarli in una volta.
- Contabilizzare: cliccando su contabilizza è possibile contabilizzare il documento
- Contabilizzare massivamente: selezionando più documenti e cliccando su contabilizza massivamente è possibile contabilizzare il documento
- Duplicare: cliccare su duplica per duplicare un documento.